Latest Posts by inorddinary - Page 4
















recent avril pics i liked
avril lavigne icons
like/reblog if you use or save
follow @inorddinary for more




HAYLEY WILLIAMS photographed by Zac Farro for Rolling Stone UK (2022)
Como colocar conteúdo personalizado em uma página de tags específica - Parte 1

A uns dias atrás eu recebi uma ask perguntando se era possível colocar a caixinha da Ask em uma página de perguntas respondidas (para saber como fazer uma página somente de asks respondidas leia este tutorial aqui). Então eu montei um script para executar essa função e vim compartilhar com quem quiser usar.
Esse método também pode ser usado para adicionar conteúdo personalizado a outras páginas do tema, como a página da Ask e a do Submit, com exceção apenas da página Archive.
Keep reading
Como colocar conteúdo personalizado em uma página de tags - Parte 2
Na primeira parte deste tutorial eu ensinei como fazer algo aparecer somente em uma determinada página de tag no tema, agora eu estarei ensinando como fazer a mesma coisa em várias páginas diferentes.
Vamos supor que você queira colocar a caixa da Ask na sua página de ”perguntas respondidas” e também queira colocar uma breve descrição sobre as suas autorias na página do seu conteúdo autoral. É isso o que eu vou estar ensinando a fazer neste tutorial.
Se você ainda não leu a parte 1, você vai precisar ler ou então não entenderá nada deste tutorial. Clique no seguinte link para ler o começo: Como colocar conteúdo personalizado em uma página de tags - Parte 1
Keep reading
to graphic makers: 💜✨💕💖💙💞🧡💚

˚ ・ ✧・゚: *✧・゚:* Hello rays of sunshine *:・゚✧*:・゚✧ ・ ˚
Here’s a basic tutorial on how I make my gifs, so if you have nothing to do and want to learn how to do it my way, feel free to hop in the boat and enjoy the ride! (this is very basic stuff, so things like coloring/sharpening/adjusting/effects will be addressed later).
Feel free to send me an ask if there is anything that’s confusing and I’ll try my best to help! Everything’s under the cut :)
Keep reading


TAYLOR SWIFT The Eras Tour in Stockholm, Sweden, N1 (May 17th, 2024)






behind the scenes of saw (2004), dir. james wan.
oi amor, como vc coloca essa configuração no icon? não sei onde coloca :c (perguntando pq te enviaram ask de action)
oi anjo! vou mostrar aqui:
primeiro, vai em filtro > tornar nítido > aplicação inteligente de nitidez

2. vai aparecer essa janela, então é só colocar 500 na intensidade e 0,3 no raio

3. prontinho, a nitidez está aplicada e agora é só finalizar o icon como preferir!

tenho recebido muitos perguntas relacionadas a minha atn, estou pensando em disponibilizar para facilitar pra vcs <3
oiii tudo bem? me diz como faz esse efeito 3D nos seus icons?
oiee, tudo sim e contigo??? fiz um mini tutorial explicando do 0 como fazer os icons igual eu faço, espero que lhe ajude!
atenção: siga atentamente os passos!
1° – baixe o pack da magnífica yiza; é nele que vamos encontrar o action e darmos o efeito 3d no icon (e nesse pack ainda tem colorings maravilhosos);
2° – entre no site photopea.com no seu navegador;
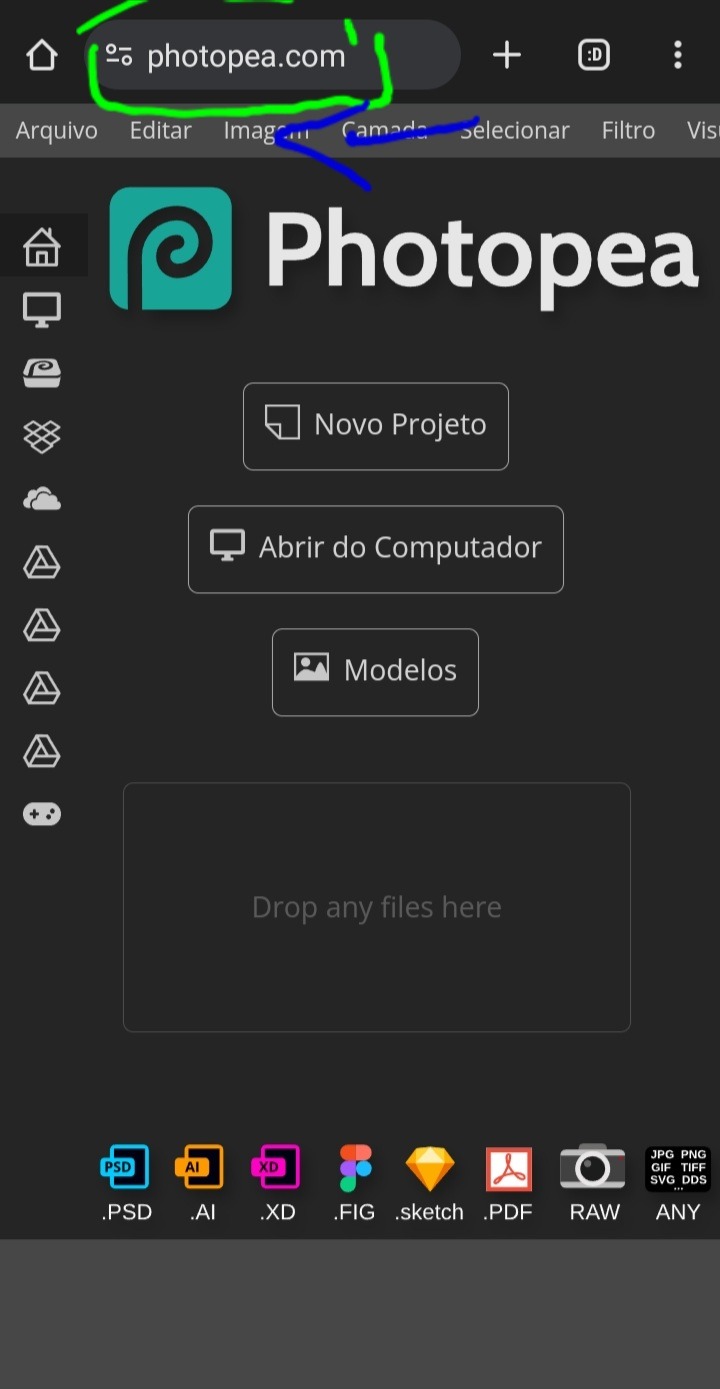
3° – assim como na imagem, deslize da direita para a esquerda na parte cinza claro, onde está opções como: arquivo, editar, imagem, etc;
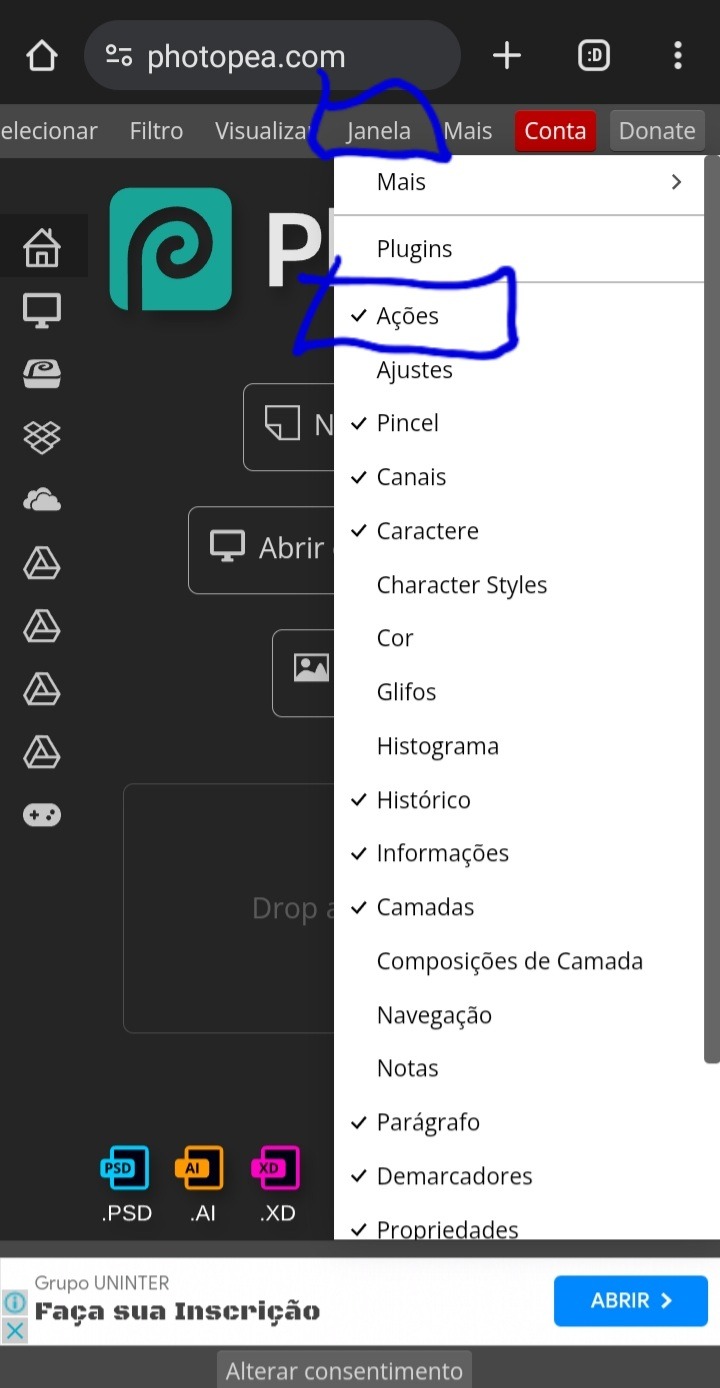
4° – ache a opção "janela" e clique UMA VEZ nela e aguarde abrir as opções dela. irá aparecer diversas opções, mas clique na "ações" para ativar;
5° – depois disso a opção de adicionar ações já vai estar habilitada, então feche a aba "janela" e clique em "abrir do computador", e selecione o action que baixou (ATENÇÃO: SE NÃO ACHAR O ACTION, VÁ ATÉ A LUPA DE PESQUISA E PESQUISE POR "ATN", ASSIM ELE VAI APARECER)
6° – vai aparecer um aviso mostrando que foi instalado um action no seu photopea, e pronto, o action temos; agora vamos ver como colocar ele no icon:
7° – aperte em "abrir do computador" e selecione a foto que vai usar;

8° – com a foto aberta já, vá até o quadradinho ali que deixei em destaque, e aperte 1 vez nele;

9° – aperte no retângulo que está destacado;

10° – selecione a opção "tamanho fixo";
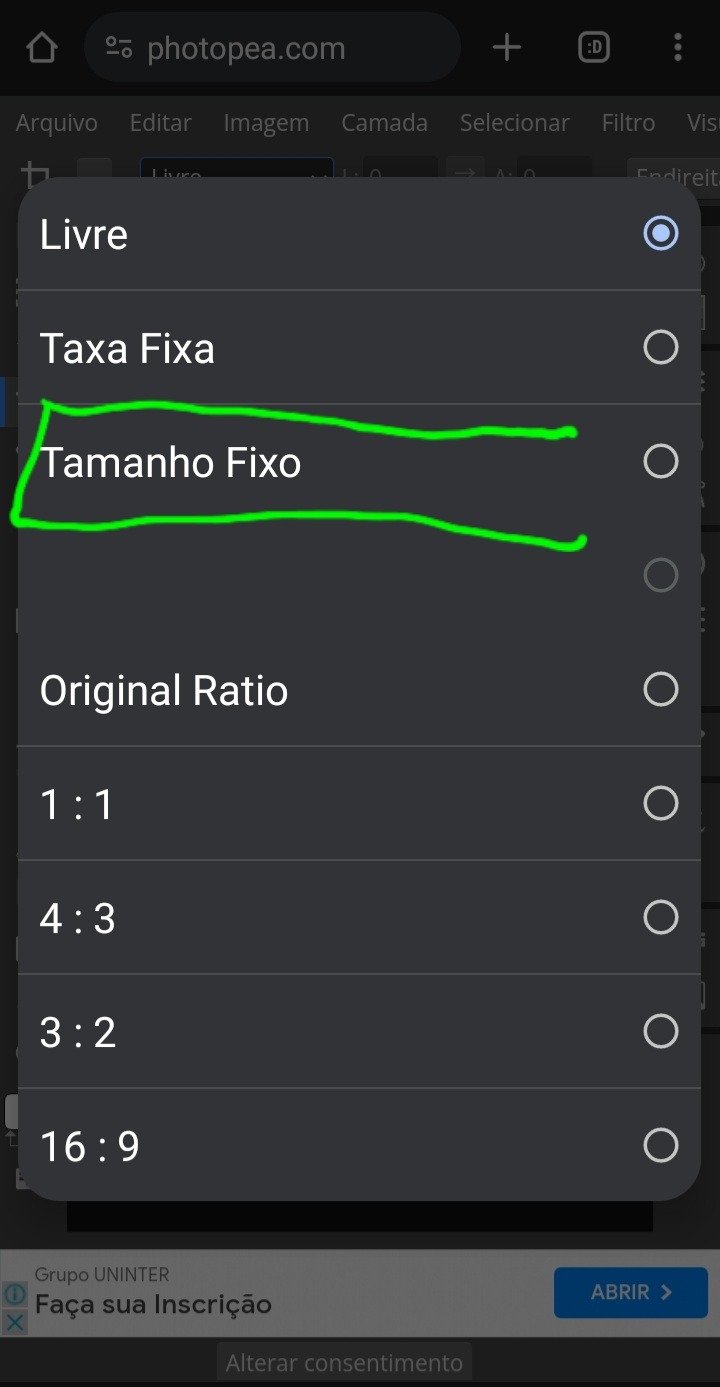
11° – mude de 100×100 para 120×120;

12° – corte do jeito que preferir a foto, e depois arraste da direita para a esquerda a parte cinza claro;

13° – no final vai ter um ❌ e um ✔, aperte no ✔;

14° – pronto está cortado em 120×120, e do jeito que queremos, então volte deslizando a barra novamente para onde estávamos;

15° – vá até a opção "filtro" e aperte uma vez nela, aguarde abrir e depois selecione a opção "aguçar"

16° – clique em "nitidez maior";
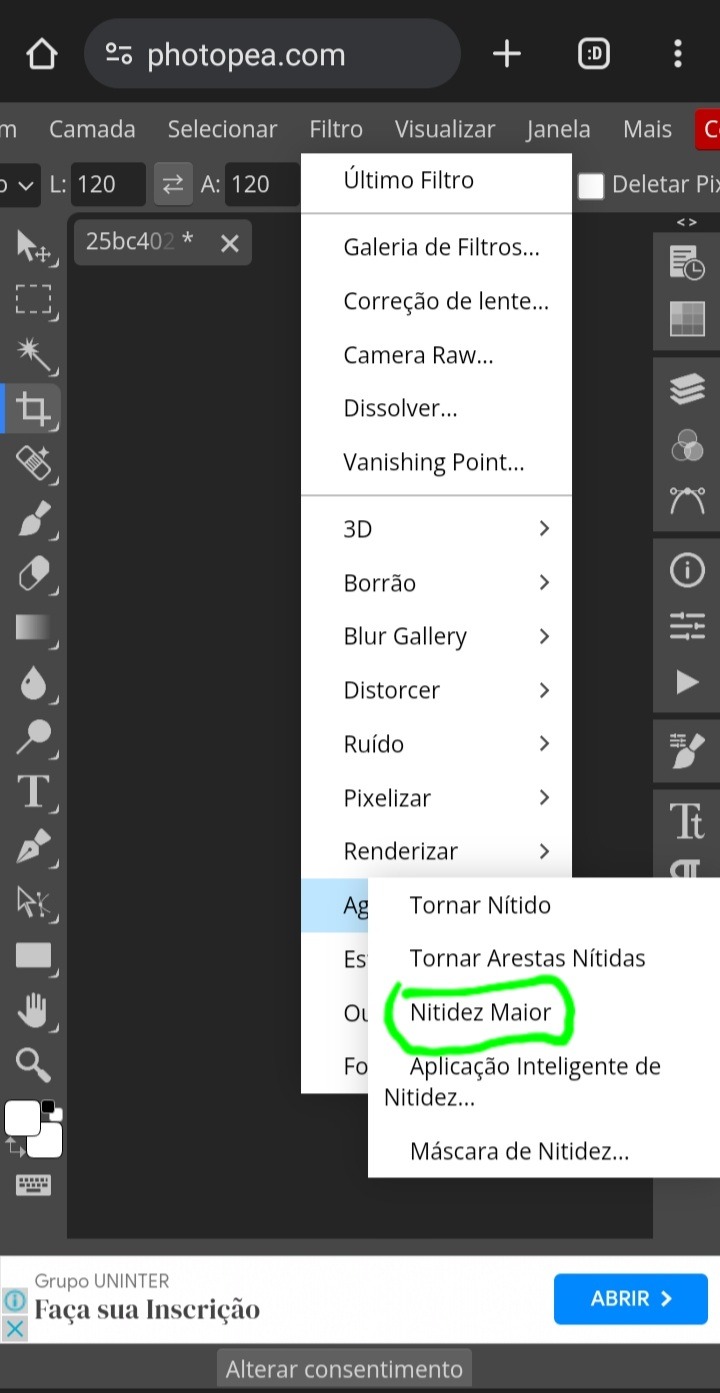
17° – pronto, nosso icon está com qualidade e nitidez, agora aperte nesse símbolo de play que está em destaque;
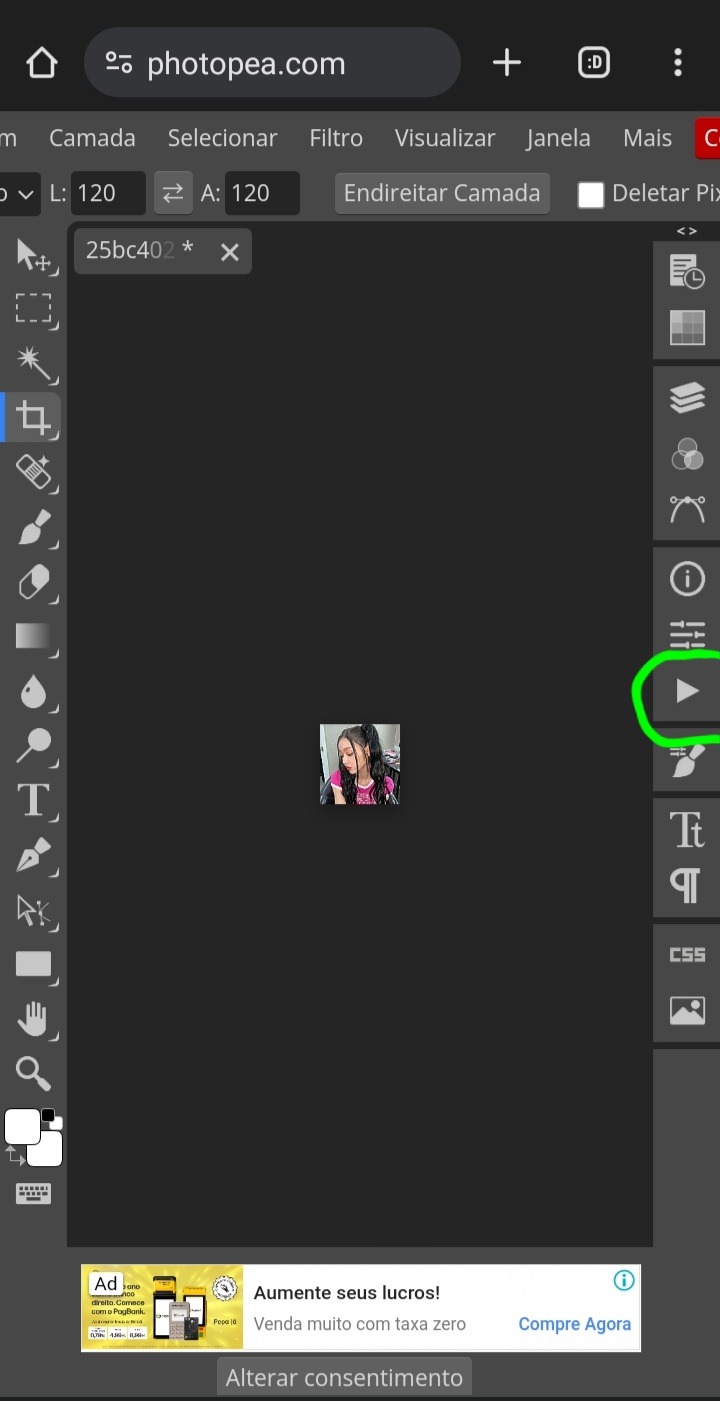
18° – selecione a pasta da coloursource e depois aperte na flecha que está destacada em azul;

19° – aperte na opção "glitch effect 1" e depois no play que destaquei em verde;
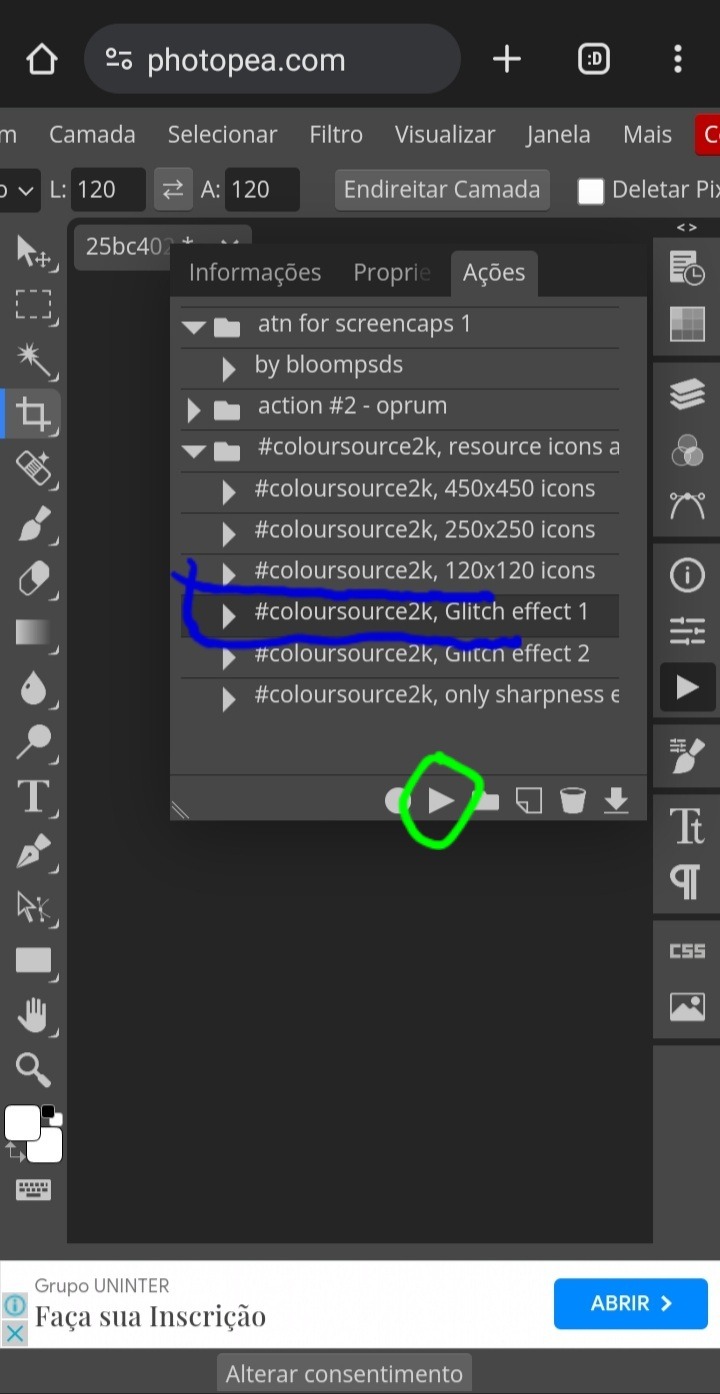
20° – vá até a opção onde tem três retângulos, e aperte lá para mostrar as camadas do nosso icon, e depois aperte DUAS VEZES RAPIDAMENTE na camada "layer 1";
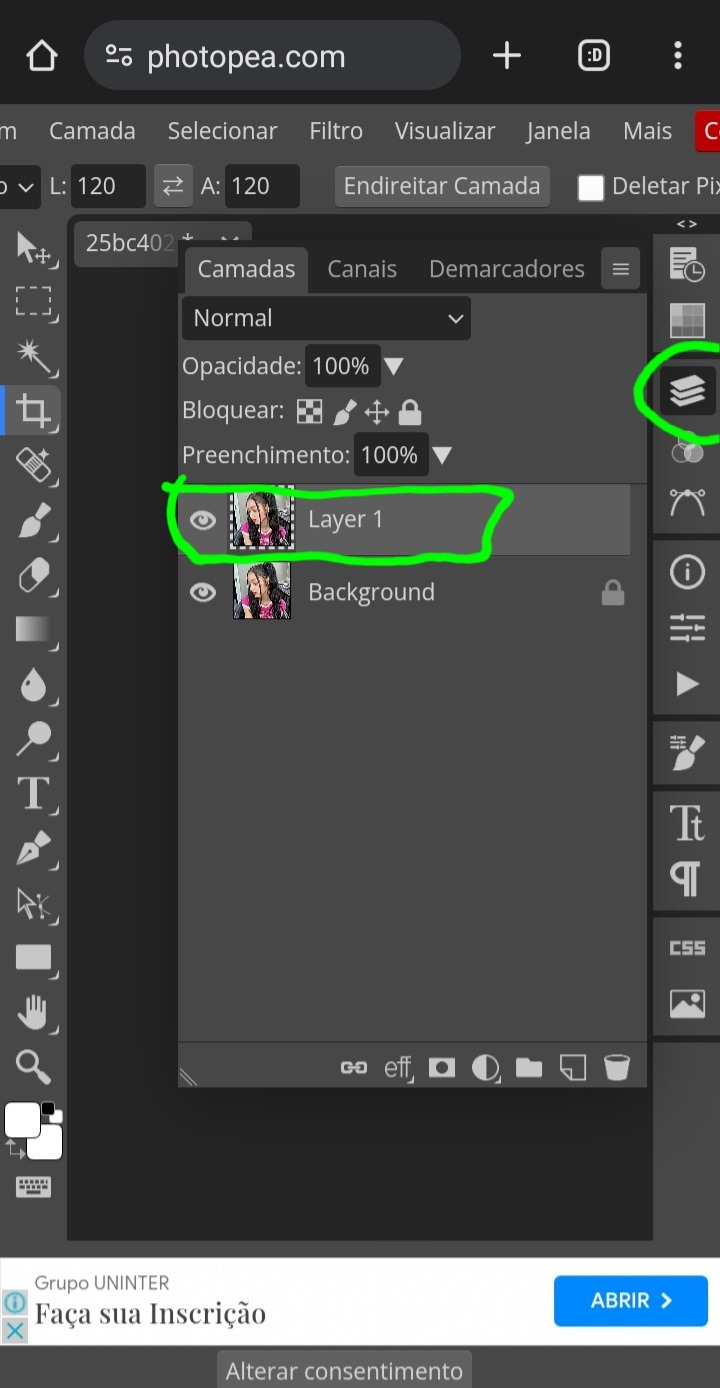
21° – vai aparecer essa janela, e preste bastante atenção nessa parte destacada, é somente nela que vamos mexer!

22° – deixe selecionado apenas a primeira opção, e depois clique em "aceitar"

e prontinho, seu icon já está com nitidez e efeito 3d, agora é só aplicar seu psd de preferência!

depois de colocar o psd e só salvar como jpg e ser feliz!






TAYLOR SWIFT ‘‘evermore’’ BTS
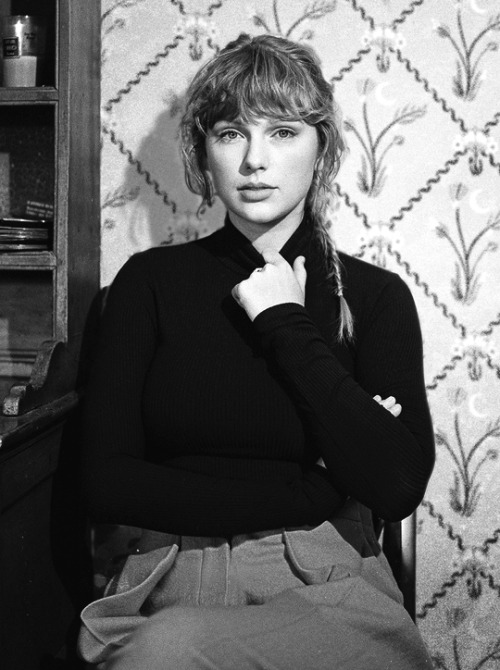




TAYLOR SWIFT photographed by Beth Garrabrant for “evermore” Album Photoshoot.







BTS of ‘‘willow’’. Directed by Taylor Swift, photographed by Max Vanger.




TAYLOR SWIFT The Eras Tour in Paris, France (May 11th, 2024)


amethyst | theme by sage
get the code: static preview / version 2 this is a revamp of my theme amethyst!
features (more info below the cut):
uploadable sidebar image (250px x 225px), up to 3 extra sidebar links, scroll to top, day/night, & tumblr controls buttons
toggle: reblog via info, tags on click, explore menu with an image, bio, info stats, updates, blogs, & links
customizable: description, colors, body & title fonts, font size, & blog title
responsive design, 4 corner options, 3 post margin options, phosphor icons
nothing needs to be changed in the code, everything can be changed in the customize panel!
terms:
reblog if using
do not touch the credit
view all terms
credits listed in the code / credits page
please consider supporting me ♡
Keep reading


twitter | theme by sage
get the code: static preview / live preview (temporary) inspired by twitter - free through dec 31st as part of my holiday sale ♡
features (more info below the cut):
optional: music player, featured posts, blogs, updates, tags on click, glow effect
customizable: description, colors, body & title fonts, font size, & blog title
search bar, day/night, tumblr controls, & scroll to top buttons
sticky top post info with a drop down menu
responsive design, 3 border radius (corners) options, uploadable profile & header images
this theme uses tabler icons
nothing needs to be changed in the code, everything can be changed in the customize panel!
terms:
reblog if using
do not touch the credit
view all terms
credits listed in the code / credits page
please consider supporting me ♡
make sure you read through this post before asking questions!!
Keep reading


TAYLOR SWIFT photographed by Beth Garrabrant for the Tortured Poets Department (2024)





HARLEY QUINN & POISON IVY Harley Quinn #29 - “Destroy All Mobster!” (2016) written by Amanda Conner & Jimmy Palmiotti art by Chad Hardin & Alex Sinclair.




carrie bradshaw icons
like/reblog if you use or save
follow @inorddinary for more






KIM CATTRALL photographed by Harry Langdon (1979)
oi prin, tudo bem? amei seu tutorial!!! baixei o ps 2024 que está linkado lá e estou com uma dúvida, as fotos aparecem bem diferentes no programa e no arquivo salvo... vc sabe como posso consertar isso? faço icons e tá me atrapalhando um pouco na hora de visualizar os psds :/
oiê, tudo bem e contigo? então, isso já aconteceu muito comigo tbm e eu me bati demais até achar o problema jskdfjks
mas enfim, vc vai precisar fazer alguns ajustes dentro do painel de cores no photoshop. pra isso vá em edit > color settings > e selecione a opção “north america general purpose 2”; depois vc faz alguns ajustes, deixando assim:

depois de fazer estes ajustes, quando vc for abrir uma foto, vai aparecer uma mensagem dizendo que o perfil de cores não bate com os ajustes, então é só vc selecionar a segunda opção, assim:

OU se vc não quiser fazer a mudança já antes da foto abrir, vc pode mudar depois de aberta, é só ir em edit > convert to profile > selecione sRGB IEC61966-2.1, nessa janela assim:

já para visualizar sempre como vai ficar a edit final com o psd, vc pode ir em view > proof setup > selecione a opção “internet standard RGB (sRGB)”, assim:

espero que te ajude! hehe qualquer coisa, se seu photoshop for em português ou se vc tiver outras dúvidas, só mandar outra mensagem que vou ficar feliz em ajudar :)

GUIA COMPLETO DE COMO EDITAR FOTOS EM ALTA QUALIDADE (HQ)!
oiê, bem vindos(as)! à pedidos, estou trazendo um tutorial bem abrangente sobre como editar fotos no geral para icons, headers, etc., em alta qualidade. neste guia/tutorial trarei dicas, truques e informações gerais sobre o que é preciso para editar em hq. lembrando que o conteúdo deste guia é sobre como eu edito, a maneira que funciona comigo e meu progresso e aprendizado ao longo de quase 12 anos editando icons, ou seja, o que contém neste guia pode — e deve — ser adaptado à sua maneira e ao software de sua preferência. aproveitem e se divirtam!
nota: este tutorial está bem longo, então, se possível, veja este guia pelo pc/notebook!
O QUE VOCÊ VAI ENCONTRAR NESTE GUIA
softwares necessários com links para download;
onde e como baixar as fotos para as edits;
métodos de edição e passo a passo;
como melhorar a qualidade de uma foto;
como salvar a foto corretamente para postar;
dicas de actions e outros resources.
clique em “continuar lendo” para ver o tutorial.
1. SOFTWARE
photoshop
eu recomendo fortemente o uso do photoshop cc na versão mais recente, ou outra versão com camera raw ou filtros neurais suportada pelo seu pc ou notebook.
você também pode usar o photopea como alternativa (eu particularmente prefiro o photoshop pois acho que as edits ficam com mais qualidade). se você preferir o photopea, algumas dicas desse guia poderão não funcionar devido à falta de algumas funcionalidades que o photopea não oferece (ex: camera raw, galeria de filtros, filtros neurais e outros).
eu uso a última versão do photoshop (atualmente, a versão 25.5.1) e uso a versão paga (obrigada adobe pelo desconto de estudante!!!!!), mas vou deixar alguns links para você baixar o photoshop gratuitamente caso você não seja estudante e/ou não tenha condições para assinar um plano.
atualmente eu uso um mac mini 2014 para editar, mas sempre usei windows, então, as dicas e os links valem para os dois sistemas operacionais.
links
macos: 1, 2 & 3.
windows: 1, 2, 3 & 4.
2. BAIXANDO AS FOTOS
galerias de fotos
muitos artistas têm fansites com galerias de fotos e você pode achar facilmente digitando no google: “nome da pessoa + gallery”.
o artista que eu quero não tem galeria própria e agora? tranquilo, ainda temos galerias de fotos de famosos variados como hqdiesel, hqsource, hq-pictures e até mesmo o theplace.
em último caso você pode usar o gettyimages e usar um removedor de marca d’água ou um site como o gettyimages downloader.
para artistas estrangeiros que tenham apenas instagram e/ou não tenham fotos em galerias de imagens, eu recomendo o instagram pessoal da pessoa.
você poderá fazer o download das fotos com extensões de navegadores como o image downloader for instagram (para firefox e google chrome), ou sites como o saveig, o snapinsta ou o igdownloader.
eu recomendo baixar pela extensão do navegador, pois ela baixa a foto direto do site do instagram no computador, diferente dos sites que você precisará ir foto por foto, copiar o link e colar no site para fazer o download.
mas, caso a extensão esteja indisponível, com algum erro ou pare de funcionar, o site é uma excelente alternativa (só precisa ter mais paciência).
nos sites para baixar fotos do instagram, geralmente eles dão a opção para você escolher o tamanho da foto. você deve sempre selecionar a resolução maior da foto (acima de 1000px é o melhor).
em casos extremos de artistas low profile, sem instagram, sem aparições públicas, sem galerias de fotos, nadica de nada, eu recorro ao pinterest.
porém, é preciso ter muito cuidado ao fazer download de fotos do pinterest, porque são muitas fotos repetidas e muitas com baixíssima resolução e qualidade.
se você for baixar fotos do pinterest, escolha a foto com maior resolução (imagens maiores que 500px já são ok para editar icons), e depois de baixar a foto, eu recomendo fazer um tratamento na foto para melhorar a qualidade dela, como vou ensinar.
3. EDITANDO
3.1 importando a foto no photoshop
apertando ctrl+o ou cmd+o uma guia vai abrir no programa, onde você vai até a pasta onde a foto foi salva. selecione a foto e clique duas vezes nela para abrir.
3.2 cortando a foto nas dimensões desejadas
muitos tutoriais de edições de icons sugerem que você copie a imagem e cole ela em um documento novo já do tamanho da sua edit, mas eu não recomendo essa opção, pois ao redimensionar a foto com a ferramenta de transformar (ctrl+t), ela dá poucas opções para manter a qualidade da foto e se você não souber o que cada opção faz, poderá perder a qualidade da imagem. então, eu sempre faço o recorte na própria foto para não alterar muito a qualidade dela.
aperte a letra c no teclado para abrir o atalho da ferramenta de corte. (se o seu photoshop for alguma versão do cc, eu recomendo que você marque a opção para usar o modo clássico de corte, assim fica mais fácil e você tem um controle maior sobre a ferramenta!). para fazer essa alteração é simples, vá no ícone de engrenagem, clique e marque a opção “usar modo clássico”.
para fazer icons, você deverá cortá-lo usado dimensões quadradas, ou seja, 1x1, e para headers 15x5. você pode mudar as dimensões na caixinha da ferramenta de corte.
3.3 redimensionando a foto
nessa parte você precisará prestar atenção, pois ao redimensionar a foto, você poderá perder ou ganhar um pouco mais de qualidade na foto, e para isso você usará uma opção chamada reamostrar (ou resample se seu photoshop estiver em inglês). deixe a opção marcada para usar as definições.

3.4 explicando as definições do reamostrar e qual definição usar de acordo com o resultado que você quer






bilinear: a melhor opção para redimensionar gifs, mas para fotos não é tão bom pois dependendo da foto algumas partes ficam nítidas, outras mais suaves e se você for aplicar action de nitidez, pode ficar com um aspecto de “craquelado” com as bordas granuladas, o que eu pessoalmente acho que fica um pouco estranho.
bicúbico mais suave (ampliação): como o nome já diz, ele deixa a foto mais suave, ou seja, os pixels “craquelados” e granulados da foto ficarão mais suaves. é uma ótima opção tanto se você for aplicar actions de nitidez ou actions mais desfocadas e mais suaves.
bicúbico (gradientes suaves): pode parecer a mesma coisa do bicúbico mais suave, mas esta opção além de suavizar a imagem, cria um “desfoque iluminado” nas transições das cores da foto. é a melhor opção para fotos sem muita qualidade e principalmente se você for usar actions suaves e desfocadas, sem muita nitidez.
bicúbico mais nítido (redução): acentua os pixels e as arestas nítidas da foto, ou seja, essa definição redimensiona a imagem mas preserva a nitidez da foto. se você usa actions de nitidez que não tem desfoque nas configurações, essa é a melhor opção de reamostra. (mas cuidado, se sua imagem ficar muito nítida com essa definição, você precisará usar outra opção. caso contrário, quando você aplicar a action, a edit poderá ficar muito exagerada e/ou com aspecto áspero.)
preservar detalhes (ampliação) com redução de ruído: esse em especial é ótimo para quando você precisar redimensionar uma foto para deixá-la maior sem distorcer tanto a imagem. você pode ajustar a redução de ruído para deixar a foto mais suave, sem perder muita qualidade. (obs.: essa opção não deve ser usada para redimensionar imagens muito pequenas, por exemplo de 200x200 para 400x400, ou a imagem vai ficar muito distorcida. ela deve ser usada quando a diferença de pixels não é muito grande, por exemplo, você cortou a foto e ela ficou no tamanho 370x370, aí sim você pode redimensionar para maior sem perder muito da qualidade. então você pode ir ajustando a qualidade com a porcentagem da redução de ruído).
pelo mais próximo (arestas sólidas): essa é uma opção traiçoeira, pois não fica bem em quase nenhuma imagem (a menos que seja um pixel art). essa definição redimensiona a imagem e mantém os pixels nítidos, ou seja, a foto fica menor mas tudo nela que tem aspereza vai prevalecer. é muito usada para redimensionar pixel art, pois preserva as bordas ásperas. pode ocorrer de ficar boa em uma foto aleatória mas não será possível aplicar action, ou a imagem ficará exagerada.
3.5 aplicando a nitidez depois de redimensionar
depois de escolher a foto, baixar, redimensionar de acordo com o estilo da action da sua escolha, está na hora de aplicar.
eu fiz duas versões para mostrar como fica com cada tipo de action:


assim, os dois icons tem uma alta qualidade usando actions diferentes, graças a remostragem ideal para cada tipo de action :)
4. TRATAMENTO DE IMAGEM PARA MELHORAR A QUALIDADE
nesta parte, é muito importante que você tenha baixado uma versão do photoshop com neural filters e/ou com o camera raw, mas caso você não tenha, tudo bem também, vou ensinar como fazer uma melhoria na foto de três jeitos: com camera raw, com neural filters e com desfoques. a melhor forma vai depender de quão ruim está a qualidade da sua foto. em geral, apenas fazendo ajustes no camera raw você já tem um ótimo resultado na maioria das fotos.
camera raw
se seu photoshop tem o filtro do camera raw, ele vai estar em filtro > filtro do camera raw...
tudo que iremos fazer será na aba de “detalhe”, ali você deve dar mais atenção ao ajuste de redução de ruído, pois é ele que vai remover o ruído da imagem e melhorar a qualidade dela.
vá mexendo nas configurações de redução de ruído até que a foto fique mais suave. ajuste também o detalhe e o contraste da redução de ruído.
essa parte será mais no olhômetro mesmo, pois as configurações vão variar de foto para foto, mas eu recomendo muito você mexer também na nitidez para não deixar a foto tão desfocada, mas nada muito intenso para não interferir na action que você irá usar.
eu mexo também na redução de ruído de cores, porque dependendo da foto, algumas cores estarão saturadas ou com muito ruído. só cuidado para não colocar um número muito alto, pois esse ajuste pode tirar a saturação da sua foto e deixá-la apagada.
enfim, aqui está uma comparação da foto original com o tratamento feito com o filtro do camera raw e depois já com a action de nitidez aplicada:



e essas foram as configurações que usei nessa foto em específico:

como eu disse antes, as configurações irão variar de foto para foto, a depender da qualidade de cada uma e de quão ruim a foto está, mas com essa configuração básica, você já vai conseguir melhorar algumas fotos.
neural filters
se a versão do seu photoshop vem com neural filters (ou filtros neurais), ele estará em filtro > neural filters...
irá abrir uma janela com vários filtros mas o que a gente irá usar vai estar em “restauração”, com o nome “remover artefatos jpeg”. se precisar, faça o download do filtro.
eu recomendo usar a intensidade sempre média, a menos que a foto esteja muito ruim, aí você usa a intensidade alta. mas em geral, a intensidade média ou baixa já dá conta do recado.
a saída deve sempre estar na camada atual, ou seja, na camada da foto selecionada.
assim:

e aqui está uma comparação da foto original com o tratamento feito com o neural filter e depois já com a action suave com desfoque aplicada:



a opção do neural filter é uma ótima alternativa ao camera raw, o único contra é que ele deixa a foto com uma textura áspera, e quando você usa uma action de nitidez eles ficam muito visíveis e acaba não ficando muito legal.
porém, um bom jeito de contornar isso é adicionando ruído na foto. eu uso o efeito de granulação do camera raw para adicionar ruído no icon (você também pode adicionar o ruído em filtro > ruído > adicionar ruído..., mas eu prefiro o camera raw pois ele dá mais opções para ajustar o granulado do jeito que eu preferir).
no primeiro icon abaixo, dá para perceber a textura áspera que o neural filter deixa depois de melhorar a foto e adicionar nitidez; já no segundo icon eu mostro como eu adicionei o ruído e contornei esse defeito.


as configurações de ruído que usei no camera raw foi 12 de granulado, 35 de tamanho e 20 de aspereza.
lembrando que, se você for usar uma action de desfoque e/ou remoção de ruído, não será necessário adicionar a granulação, pois a própria action já vai suavizar a textura do neural filter (a menos que você queira adicionar o ruído, claro).
redução de ruído + desfoque
caso a sua versão do photoshop não tenha nenhuma das opções de camera raw ou neural filter, caso você use um photoshop mais antigo, photoshop portable ou prefira usar o photopea, essas alternativas podem ser úteis.
mais uma vez, irei me basear no olhômetro, de acordo com a foto e irei ajustando as configurações de acordo com o que eu quero e acho necessário.
vamos começar com a redução de ruído! ele está em filtro > ruído > reduzir ruído...
na janela de redução de ruídos você verá alguns ajustes que são: intensidade, preservar detalhes, reduzir ruído de cores e tornar detalhes nítidos e vou explicar cada um para que você possa saber ajustar eles de acordo com sua foto:
intensidade: o número de 1 a 10 irá definir a intensidade da luminescência, a intensidade do filtro e o quanto da imagem você quer preservar ou extinguir, sendo 1 o mínimo da intensidade do filtro e 10 o máximo;
preservar detalhes: o número digitado irá definir a porcentagem de detalhes a serem preservados. quanto maior o número, maiores serão os detalhes mantidos na foto, como ruídos, manchas e outras aberrações da foto;
reduzir ruído de cores: o número digitado irá definir a intensidade e reduzir o ruído cromático, ou seja, vai reduzir as aberrações cromáticas, como por exemplo, fotos que distorcem as cores. preste atenção na porcentagem inserida, pois quanto maior o número, menos saturação sua foto terá e poderá ficar com aspecto de foto envelhecida;
tornar detalhes nítidos: o número digitado vai definir a porcentagem de nitidez para restaurar pequenos detalhes da foto. quanto maior a porcentagem, maior vai ser a intensidade dos detalhes da foto. preste atenção na porcentagem inserida, pois se a intensidade da nitidez for muito alto, vai afetar a sua action, seja ela de nitidez ou de desfoque.
sendo assim, para a foto usada eu fiz estes ajustes:

obs.: se você for um usuário mais avançado do photoshop, poderá explorar a opção avançado, que possui as configurações básicas para melhorar a foto e também as configurações para remover ruído das cores primárias (vermelho, amarelo e azul) individualmente. mas, mesmo se você não for um usuário expert, eu recomendo você dar uma olhada nessa opção e explorá-la, mexendo nas configurações e ir ajustando e aprendendo, pois o resultado poderá ficar ainda melhor nos ajustes avançados.
aplicado a redução de ruído, vamos partir para o desfoque! eu estarei usando o desfoque inteligente antes do desfoque de caixa. você vai achá-lo em filtro > desfoque > desfoque inteligente...
na janela que abrirá, você verá os ajustes: raio, limiar, qualidade e modo. vou explicar eles:
raio: vai determinar o tamanho da área que será considerada para o desfoque. quanto maior o número, mais detalhe serão preservados;
limiar: vai determinar a diferença dos pixels entre si antes de serem alterados pelo desfoque.quanto maior o número, maior será a área em que o desfoque será aplicado;
qualidade: vai determinar a qualidade e intensidade do desfoque. ao escolher a opção mais alta, mais partes da foto o desfoque atingirá;
modo: vai determinar o traçado das linhas de bordas que o filtro identificar. o modo normal aqui é o ideal, pois os outros modos “somente arestas” e “sobrepor arestas” irão identificar somente as bordas da imagem.
sendo assim, esses foram os ajustes:

após o desfoque inteligente, partiremos para o desfoque de caixa! ele está em filtro > desfoque > desfoque de caixa...
(você também poderá usar o desfoque gaussiano a depender da foto, mas para esta em questão, o desfoque de caixa funcionou perfeitamente)
a intensidade do desfoque de caixa, assim como do desfoque gaussiano, é medida em pixels e o mínimo é 1 pixel, e para icons é uma intensidade forte, então eu coloco o número mínimo (1, no caso) e depois de clicar em OK e aplicar o desfoque, vou em editar > atenuar desfoque de caixa... e ajusto a porcentagem de acordo com a foto. nessa foto deixei a porcentagem em 33% e ficou ótimo.
no entanto, infelizmente, por não ser o melhor método para melhorar a qualidade de uma imagem, ela ficará um pouco desfocada demais. mas podemos contornar isso usando o filtro alta frequência para devolver um pouco da nitidez e detalhes na foto. você encontrará esse filtro em filtro > outros > alta frequência...
o filtro de alta frequência, assim como os desfoques, é medido através de pixels e quanto maior o número, mais detalhes passarão despercebidos, ou seja, menos detalhes e menos nitidez sua foto terá. eu recomendo em torno de 2px se você quiser mais detalhes e em torno de 5px se você quer mais suavidade.
a primeira vista esse filtro parecerá estranho e distorcido, mas dará tudo certo, você só precisará mudar o modo de mesclagem. para isso vá em editar > atenuar alta frequência e mudar o modo de mesclagem para “sobrepor” ou “luz indireta” se você quiser que fique mais suave. se preferir, poderá também ajustar a opacidade para os detalhes ficarem mais ou menos intensos.
assim:

assim fica o resultado sem o filtro de alta frequência e com o filtro:


sendo assim, fica a seu critério usar o filtro ou não.
aqui está a comparação das fotos com o tratamento de redução de ruído + desfoque com e sem o uso das duas actions:



5. SALVANDO A EDIÇÃO
e chegou a melhor parte: salvar a edição para postar!
seja a edição um icon, uma header, ou qualquer outro gráfico estático (edições não animadas), a melhor opção é sempre, sempre, SEMPRE, salvar no formato PNG!
o formato jpg ou jpeg não preserva a qualidade original como o formato png preserva. então, sempre escolha esse formato ao salvar suas edições estáticas!
a melhor forma de salvar uma edição em alta qualidade é exportando ela. sendo assim, vá em arquivo > exportar > exportar como...
em “configuração de arquivo”, selecione o formato PNG e desmarque a opção “transparência” se sua foto não é uma imagem com fundo transparente; em “tamanho da imagem” deixe como a altura, a largura e a escola como estão, apenas mude a opção em “criar nova amostra” para BICÚBICO AUTOMÁTICO; e em “espaço da cor” marque a opção CONVERTER PARA SRGB, porque assim, independente da calibração do seu monitor, a foto ficará com as cores originais e não sofrerá alteração.
assim:

no entanto, se você tiver um pc ou notebook lento, ou apenas não tiver paciência para salvar sua edit em exportar, você pode salvar no modo normal, indo em arquivo > salvar como... OU arquivo > salvar uma cópia..., no entanto, se você for usar essa opção, não esqueça de marcar a caixinha para “incorporar o perfil de cores srbg”, essa opção geralmente fica na parte de baixo da janela que abre quando você vai salvar a edição.
6. ACTIONS & RESOURCES
para facilitar pra vocês, todos as configurações de filtros usados neste guia, estarão disponíveis para download em uma pasta de action. para fazer o download é só clicar aqui: ★. já a dupla de actions usadas (a de nitidez & a de desfoque suave) estarão disponíveis para download na lista de dicas abaixo.
dicas de actions de nitidez – premium & gratuitas (free)
lovie potion by @loviestudio [premium]
action #26 by @harupsds [premium]
action #25 by @harupsds [free]
01 action by @harupsds [free]
cherrie by @loviestudio [free]
action #11 by @miniepsds [premium]
face action by @miniepsds [premium]
crispy by @nebulies [free]
scarlett by @l-agallerrie [free]
eight action by @peachcoloring [premium]
bubblegum by @hisources [free]
kendall by @hisources [premium]
hekate by @hisources [premium]
sharpen by @l-agallerrie [free]
#01 action by @buntterflies [free]
dicas de actions “suaves” – premium & gratuitas (free)
teddy bear by @loviestudio [free]
action ten by @peachcoloring [premium]
caelestis by @miniepsds [premium]
fleuriste by @hisources [free]
angel by @loviestudio [free]
action #13 by @harupsds [premium]
action #12 by @harupsds [premium]
wild action by @hisources [free]
outras actions – premium & gratuitas (free)
denoise action effect — remove o ruído das fotos sem perder muita qualidade by @loviestudio [premium]
photopea quality action — action para melhorar a qualidade da foto no photopea by @loviestudio [free]
exclusive hq actions — um conjunto com as actions que foram usadas neste tutorial by @girasois, @loviestudio [free]
denoise and sharpen actions — conjunto de actions para melhorar a qualidade da foto automativamente by heavnsent
7. BÔNUS: DICAS EXTRAS
a adobe cc learn tem muitos tutoriais que você pode dar uma olhada e aprender muito mais sobre o photoshop e outros programas da adobe!
o youtube é outra fonte incrível para você aprender edição no photoshop, lá você encontra tutorial para quase tudo de edição de fotos e muito mais! se você entende inglês, eu recomendo muito os canais piximperfect e brendan williams tutorials.
para fonte de inspirações, o tumblr é o lugar certo! se jogue nas tags para se inspirar e nos blogs de photoshop para ver muito mais tutoriais e muito mais resources.
o blog @looksgreat infelizmente não é mais atualizado, mas você ainda pode encontrar muitos tutoriais sobre quase tudo de edição, e o melhor, todos os tutoriais são em português!!
ainda recomendo outros tumblr brasileiros de resources e tutoriais: @miniepsds, @harupsds, @peachcoloring, @gmfioart, @colour-source, @l-agallerrie, @wasirauhlpsds, @hisources, @opulenceps, @sunshinepsds, e @loviestudio; e no deviantart: jungrainsoul, rockjealous, heavnsent, aureangels e rohdossantos.
8. CRÉDITOS E INFORMAÇÕES
crédito colorings
off hearts + whimsy by @miniepsds ♡
informações
antes de tudo eu gostaria de pedir desculpas pelo tamanho deste guia, mas eu quis abranger o máximo de dicas possíveis para vocês e deixar o tutorial super completinho.
em segundo lugar eu gostaria de agradecer todo o carinho de vocês, isso me motiva muito a continuar. obrigada, de coração!
enfim, é isso! minha ask estará sempre aberta para dúvidas, sugestões, pedidos e mensagens fofas (sempre com educação e respeito, claro)!
[Entenda os ajustes do photoshop e faça seu próprio psd]
Eu finalmente criei coragem e resolvi começar a fazer tutoriais para postar aqui. Resolvi começar com tutorial (ou dicas) de como fazer seu próprio psd. Existem vários tutoriais de como fazer psd, mas em quase todos as configurações são dadas, isso não é criar o seu psd, é apenas copiar as configurações. O que eu quero é explicar sobre os ajustes do photoshop para que cada um consiga criar seu psd com base no que sabe sobre os ajustes.
Caso você aprenda algo com esse tutorial deixe seu like, por favor. Caso algo tenha ficado omisso ou não tenho ficado bem esclarecido basta me enviar uma ask.
Keep reading






hayley williams photographed for zamar velez for haven (2024) icons
like/reblog if you use or save
follow @inorddinary for more





TAYLOR SWIFT for 1989 (Taylor’s Version) Pink Rose Garden Edition Booklet






TAYLOR SWIFT The Eras Tour in Rio de Janeiro (November 17, 2023)








being this young is art…




elle fanning icons
like/reblog if you use or save
follow @inorddinary for more








hayley williams icons
like/reblog if you use or save
follow @inorddinary for more
