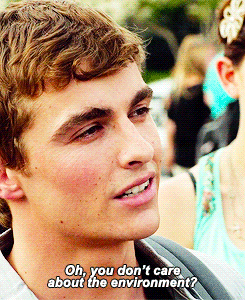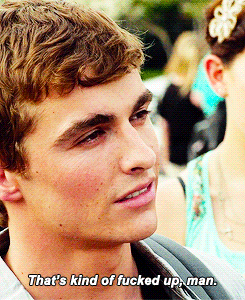Tabbybards - " — Memories Make A 𝑚𝑜𝑐𝑘𝑒𝑟𝑦. "

More Posts from Tabbybards and Others
Here’s What You Need to Know About Near-Earth Objects
Our solar system is littered with asteroids and comets, and sometimes they get a little close to Earth. But no need to worry! This happens all the time. When an asteroid or comet could come close to our planet, it’s known as a near-Earth object – aka NEO.
But how close is “close”?

A near-Earth object is defined as an object that could pass by our Earth within 30 million miles. We begin to keep close watch on objects that could pass within 5 million miles of our planet.

To put that into perspective, our Moon is only 238,900 miles away.
However unlikely an impact is, we want to know about all near-Earth objects. Our Planetary Defense Coordination Office maintains watch for asteroids and comets coming close to Earth. Along with our partners, we discover, catalog and characterize these bodies.

But what if one of these objects posed a threat?
We want to be prepared. That is why we are working on several deflection techniques and technologies to help protect our planet.

So next time that you hear of an asteroid passing “close” to Earth, know that it’s just one of many that we are tracking.

Here are 10 more things you should know about Planetary Defense.
Make sure to follow us on Tumblr for your regular dose of space: http://nasa.tumblr.com

✧ PAGE THEME 006: DISPLAY — BY EVANSYHELP.
A simple page theme for sharing icons, gifs, gif icons, headers – whatever you need!
FEATURES: ♡ Container size auto-adjusts to the width of your browser. ♡ Images are centered so gifs/headers won’t wrap awkwardly. ♡ Title and subtitle for FC name, project title, gif/icon count, etc.. ♡ Two navigation links. ♡ Code labelled for easy editing.
TERMS OF USE: ♡ Edit as much as you like but don’t move or remove the credit. ♡ Don’t redistribute, use as a base, or claim as your own. ♡ Please like or reblog if using.
CREDITS: google fonts, fontawesome, style-my-tooltips, preview icons. ENJOY MY CONTENT? Support me on Ko-fi & claim an exclusive reward today!
✧✧✧ ( PREVIEW. ) ( CODE. )
New year writing goals
Trying to write more often is self-care. We write because we love it. Let's not make it a chore.
There is more to writing than getting words on the page. Research, plotting, outlining, daydreaming, making moodboards... all that is writing.
Not being able to write some days is NOT failure. Breaks are essential to refill your creative energy. Maybe just listen to your writing playlist and relax a bit or read a book or watch a show that inspires you.
Word counts are not absolute. If you realize you can't achieve your word count in the set timeframe, revise it. It's NOT failure, it's being efficient and aware of your own energy.
Be kind to yourself. Not finishing your goal is okay. Just engage with your creativity. Your mental health is more important.
top tips for intermediate giffers
so, disclaimer - I have learned most of these things through trial and error, so if you see older sets by me that do something I say isn’t great in gifs - *coughcolouringcough* - that is why. and ofc I’ve only been in the giffing game for about a year, and because the programme I use is adobe photoshop cs6, these tips will be based largely on what I know using that.
first off - dimensions. current dimensions are 540px in width for wide gifs (and they vary in height) and 268px for the smaller gifs that take up roughly half that space. stick to those or at least stay consistent in your dimensions.
try to crop out logos and credits. it’s a pain esp because a lot of my more recent cw show downloads have all had the pesky cw watermark in the corner. but trust me, your gif will look better without it.
if you’re giffing poc, try and avoid or at least exercise some caution with blue photo filters and blue colour balance. they are notorious for whitewashing poc, especially those who can seem white-passing in certain lighting or if they’re coloured wrong. on that note, go easy on exposure, brightness and the lighter options for curves and levels layers.
if your gif looks grainy in the black areas, you can increase the contrast in a brightness/contrast layer, or in a levels layer, or in a curves layer (I find the more subtle one is linear contrast because the other options tend to be a bit overboard). if your gif still looks grainy, try increasing blacks in a selective colouring layer.
this one is definitely one I’m guilty of - if you’re unsure about colouring, don’t post your set immediately. save it as a draft on your laptop or tablet, and then open tumblr on your phone and see how it looks there. if it looks too saturated or conversely washed out, or the gifs are too dark and you can’t actually see the faces, then you can go back and tinker contrast and colouring until it looks better.
frame-wise, I tend to either have 50 or 38 frames for a gif. if it’s 50, each frame will be 0.06 seconds. if it’s 38, each frame is 0.07 seconds. in both cases the total length of the gif is three seconds. no matter how many frames I have, my minimum length for any gif is always three seconds. it can go above that and that’s fine, but I tend not to go below that. that’s just my preference, but I’ve seen shorter gifs on here before and I think it kinda is a bit - blink and you’ll miss it, kind of thing, so I’d recommend all your gifs to be at the very least 2.5 seconds long each. I’d recommend you don’t go over 75 frames in total, just because your gif will get too long or it’ll go way too fast.
when importing video frames to layers (aka your first step in making a gif), try to avoid using limit to every _ frames unless you’ve got a long scene that you want to get all the dialogue in. the reason is because when you play the gif, it will be twice as fast in speed and that makes it kinda jarring to see.
psds are great, especially if they’re tailored for a specific show which has dodgy lighting (such as arrow). use them, but always give credit where requested and also reblog them.
keep text centred by first selecting the text layer, then manually selecting all the frames (as in click the first frame and then go to the last frame and click while holding on to shift), then doing ctrl + a (or the mac equivalent of select all) and then going to layer > align > horizontal centres and then again - layer > align > vertical centres
on the subject of text, the most readable colour is going to probably be a light one. my default is white, with 1px stroke and 5px distance and size drop shadow (opacity 75%), both in black. to do this, you again need to select the text layer, manually select all the frames and then right-click the text layer and select blending options. stroke will be 3px on default but I find that’s too thick most of the time. you shouldn’t have to change any of the drop shadow settings on default.
keep your fonts simple! my faves are intro, arial (bold italic), century gothic (bold italic) and gill sans mt (bold italic). most of the time using all caps is your best bet, unless your font is distinctive enough. if you go for something more complex, curly or anything that isn’t totally plain, just be careful with sizing.
on that note, bear in mind the size of the gif when you size your text. if you’ve got a wide gif, it ofc depends on the font but my font size varies between 18 (for the plainer fonts) to 24 (for the more handwriting-y fonts). for the smaller gifs, I’d recommend sizing centred text no bigger than maybe 15, and if you’re using text for captions, 12 is probably best (and arial bold and italic is my default here).
using selective colour is a lot of fun! but just be aware that sometimes you (I) can go overboard and it messes up the gif. (aka I have definitely messed up with selective colour before and my gifs have been shoddy so like - learn from my mistakes, yo.) pay special attention to neutrals because that changes the colours of people’s faces a lot of the time. also it is perfectly normal to have a few selective colour layers. just watch out for graininess.
it’s always nice for your gifs to have similar colours. if you want things to match or at least be in the same ballpark palette wise, it’s always a good idea to zoom out (66.7% or 50% is best depending on size and number) and then drag each of your gif windows side by side and/or stacked on top of each other, like this:

that way you can see if the colours go together for the gifset as a whole.
it’s always good to have a vibrance layer - the vibrance is something you can increase to make the colours more, well, vibrant, and decreasing saturation can help balance out the effects of selective colour esp if someone white looks a bit too pink or orange. just be aware that when giffing poc you should use this layer with caution and do your best not to whitewash.
make sure your clips are at least 720p. if you’ve downloaded the episode and the resolution isn’t high enough, if it’s a popular enough scene you might get lucky and find it on youtube. if you do, you can easily download it, very possibly in a higher resolution, using onlinevideoconverter.com or another site. you may have to crop out watermarks, but it’s worth it if you get clearer gifs.
that’s pretty much all I got for the time being. none of these rules are set in stone. in fact, none of these rules are even really rules, because there is often no order to art. but these tips may help you along the way. be sure to reblog if you found this useful, and happy giffing!

stephan james gif pack
In the following pack, you will find 383 gifs of Stephan James as Walter Cruz in the first season of HBO’s Homecoming. All of these gifs were capped and coloured by yours truly. Stephan is of African-Jamaican ethnicity.
THIS IS A COMMISSION PACK
TAGGING: @tasksweekly for task numbers 21 (Black faceclaims) & 151 (Jamaica)
Please REBLOG this pack, and use it for your needs. Please be mindful of my rules, and don’t edit or crop these gifs into icons without my permission.



PART 1 || PART 2
-
 wiltedhalcyon liked this · 1 year ago
wiltedhalcyon liked this · 1 year ago -
 disordeis reblogged this · 4 years ago
disordeis reblogged this · 4 years ago -
 t-swift-t liked this · 5 years ago
t-swift-t liked this · 5 years ago -
 im-my-own-hero liked this · 6 years ago
im-my-own-hero liked this · 6 years ago -
 taponas liked this · 7 years ago
taponas liked this · 7 years ago -
 lavery29 reblogged this · 7 years ago
lavery29 reblogged this · 7 years ago -
 xcourtney98 reblogged this · 7 years ago
xcourtney98 reblogged this · 7 years ago -
 tabbybards reblogged this · 7 years ago
tabbybards reblogged this · 7 years ago -
 babygirlsdontcryy reblogged this · 7 years ago
babygirlsdontcryy reblogged this · 7 years ago -
 brokensmile-hecha-de-recuerdos reblogged this · 8 years ago
brokensmile-hecha-de-recuerdos reblogged this · 8 years ago -
 life-s reblogged this · 8 years ago
life-s reblogged this · 8 years ago -
 tellherastoryy reblogged this · 8 years ago
tellherastoryy reblogged this · 8 years ago -
 tellherastoryy liked this · 8 years ago
tellherastoryy liked this · 8 years ago -
 ugh-diary reblogged this · 8 years ago
ugh-diary reblogged this · 8 years ago -
 ignorant-bit-of-carbon reblogged this · 8 years ago
ignorant-bit-of-carbon reblogged this · 8 years ago -
 meerkat-mizfits reblogged this · 8 years ago
meerkat-mizfits reblogged this · 8 years ago -
 catlotteee reblogged this · 8 years ago
catlotteee reblogged this · 8 years ago -
 almondsprinkle liked this · 8 years ago
almondsprinkle liked this · 8 years ago -
 habitsofmywildheart reblogged this · 8 years ago
habitsofmywildheart reblogged this · 8 years ago -
 habitsofmywildheart liked this · 8 years ago
habitsofmywildheart liked this · 8 years ago -
 dearbluedragon liked this · 8 years ago
dearbluedragon liked this · 8 years ago -
 ginaa44 reblogged this · 8 years ago
ginaa44 reblogged this · 8 years ago -
 melancholy-essence reblogged this · 8 years ago
melancholy-essence reblogged this · 8 years ago -
 melancholy-essence liked this · 8 years ago
melancholy-essence liked this · 8 years ago -
 myseasunshine liked this · 8 years ago
myseasunshine liked this · 8 years ago -
 lunardomar-r reblogged this · 8 years ago
lunardomar-r reblogged this · 8 years ago -
 lazyassbij-blog liked this · 8 years ago
lazyassbij-blog liked this · 8 years ago -
 make-them-suffer reblogged this · 8 years ago
make-them-suffer reblogged this · 8 years ago -
 inspiire--lovee reblogged this · 8 years ago
inspiire--lovee reblogged this · 8 years ago -
 pinkskyblackclouds reblogged this · 8 years ago
pinkskyblackclouds reblogged this · 8 years ago -
 joeyh94 reblogged this · 8 years ago
joeyh94 reblogged this · 8 years ago -
 prometheus-adam liked this · 8 years ago
prometheus-adam liked this · 8 years ago -
 escapetoaplacewithnolimits reblogged this · 8 years ago
escapetoaplacewithnolimits reblogged this · 8 years ago -
 mirar-las-nubes-blog reblogged this · 8 years ago
mirar-las-nubes-blog reblogged this · 8 years ago -
 mirar-las-nubes-blog liked this · 8 years ago
mirar-las-nubes-blog liked this · 8 years ago -
 kootsoonari reblogged this · 8 years ago
kootsoonari reblogged this · 8 years ago -
 jaeholt liked this · 8 years ago
jaeholt liked this · 8 years ago -
 craves liked this · 8 years ago
craves liked this · 8 years ago -
 britmir liked this · 8 years ago
britmir liked this · 8 years ago -
 xhikikomorix reblogged this · 8 years ago
xhikikomorix reblogged this · 8 years ago