Friends!

friends!
More Posts from Rjynkx and Others
Every time you introduce a new NPC, roll a D20. On a one it’s actually Asmodeous, Lord Of The Nine Hells, who’s here in disguise for reasons totally unrelated to the current plot.





Tagging this and any previous/further parts as #buzzkill aquatic. Feel free to use that tag whenever you use my aquatic expansion in your own work (not mandatory)
work in progress for a map (and my very first one as well!) i still have quite a few frames to get through in like, uh, a week ^^;
Song is Eighth Wonder by Lemon Demon
hi how do you put gifs in stamps? i cannot figure it out for some reason

I'll be happy to give you a hand! I've put most of this under the cut because I have two different methods of editing gif stamps, and I don't want to clog someone's dash LOL
I want to preface that I edit using a PC, so I'm not confident in giving advice/tips to anyone who is mobile-bound.
For the first method, and generally the easier one, I entirely use EZgif. It really is a lifesaver of a website... ^^
I start by cropping the gif I want to make a stamp of. Here’s the gif I’ll be using!
(Note: You can’t make stamps using gifv/webp files on EZgif, they will bug out. You can convert gifv files to gif by going to its URL and removing the “v,” and you can convert webp files to gif using this section of the website!)

[Photo ID: Gif of Shadow the Hedgehog.]
Sometimes you don't need to do this, but usually, I crop the gif to remove unnecessary background space and to put more focus on the character.

[Photo ID: Cropped gif to put more focus on Shadow and remove background space.]
Now, I resize the cropped gif. Set the width to “91″ and the height to “47.”
(Note: Sometimes after you size down the image, the gif gets corrupted. You can fix this by changing the resize method. I find Gifsicle works the best, though that isn't guaranteed.)

[Photo ID: Prior gif resized to 91 x 47.]
We’re almost done! All we have to do now is put the stamp border on through using the overlay section.

[Photo ID: Transparent downloadable stamp border.]
Here’s the stamp border I’ll be using!
Note: If you want to use a different border, you'll likely have to find its area on your own to properly resize the gif again.
Once you are on the overlay page with your resized gif, you want to click this button once.

[Photo ID: Screenshot of Canvas Size button. Picture reads “Extend canvas size (use if overlay exceeds gif size).”]
After you do that, you want to insert the stamp border with this button.
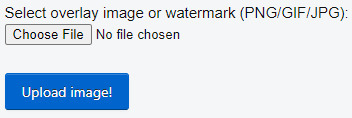
[Photo ID: Screenshot of Choose File button. Picture reads “Select overlay image or watermark (PNG/GIF/JPG): Choose File: No file chosen. Upload Image!”]
Now that the border is inserted, change left to “41″ and top to “19,″ then click "Generate image!"
Note: You'll also have to find the left and top on your own if you're using a different stamp border. This is important because if you don't have the correct numbers, your gif will have a random sliver of transparency in it.

[Photo ID: Gif stamp with a noticeable amount of unnecessary transparent space.]
You should have something like this, but we aren’t done yet though. Do you notice all the transparent space we don’t need that’s around the stamp? We need to crop that out using this easy button!

[Photo ID: Screenshot of Autocrop button. Picture reads “Autocrop: trim transparent pixels around the image.”]
After you click "Autocrop," click "Generate image," and then you’re done!

[Photo ID: Completed gif stamp.]
You're free to add whatever aesthetic changes you like using the "Effects" section, though I usually tend to lay off that since I see it as a hassle.
Now, for the second, and more tedious method, that I have been using recently!
Starting off, we are going to find and crop our gif using EZgif again, so just copy the first two steps from the last method.

[Photo ID: Gif of Shadow the Hedgehog.]

[Photo ID: Cropped gif to put more focus on Shadow and remove background space.]
Now that's done, we need to resize the gif to fit the same stamp border I used before! But instead of using the prior numbers, we're going to use new ones.
Resize your gif by using the width “101″ and the height “57.”
Note: If you're using a different border, you can easily find these numbers because they'll be the same as your border's, as long as it doesn't have any background space. If your border does, please crop it out.

[Photo ID: Prior gif resized to 101 x 57.]
Now, here's where things get different. We're going to use the website "Photopea," which is basically just online Photoshop.
Click "File" on the top left corner of the website and then click "Open," then insert the resized gif.

[Photo ID: Photopea editing software with stamp opened.]
You should now have something like this! It's important to keep in mind that all of those layers are the frames of your gif.
Now, insert the stamp below, which is just the same border from earlier except with the stamp part colored in, onto the gif by clicking "File," and then clicking "Open & Place."

[Photo ID: Filled in downloadable stamp border, edges are still transparent.]
It will automatically paste onto a new layer at the top of the folder layer list. You need to move it down so that it's on the bottom of the folder, not the layer list. You can do this by simply dragging and dropping.


[Photo ID: Two images. One shows the filled-in stamp on top of the folder layer list. The other shows the filled-in stamp on the bottom of the folder.]
Here's the tedious part. You now need to set ALL of the gif's frames to "Clipping group," not including the filled-in stamp. This can conveniently be done by clicking each frame while holding down "Ctrl" and "Alt" on your keyboard. This process can either last a few seconds or up to a full minute depending on how many frames the gif has. Sorry...

[Photo ID: Example of the gif's frames all set to "clipping group." You can tell this has been done successfully because the frames have a small arrow pointing downward on the left side of the layer preview image.]
Don't forget to double-check in case you missed any frames! You should now have something like this at the center of your screen.

[Photo ID: Screenshot of the gif at the center of the screen, now looking stamp-shaped.]
We're not done yet! We still need to add a light stamp border and a dark stamp outline. We can do this by pasting the images below.


[Photo ID: Two photos. One is a transparent downloadable outline of a stamp. The other is a transparent downloader border of a stamp.]
Paste the light one first, and then the dark one last on top of the folder's layer list.

[Photo ID: Previous screenshot after the templates have been pasted.]
Click on "File," and then click "Save," and now you're done!

[Photo ID: Completed gif stamp made in Photopea.]
This part is optional, but if you want, you can mess around with the layers and add some aesthetical changes! Here's an example of the previous stamp after I edited it like I normally do!

[Photo ID: Completed gif stamp made in Photopea with effects.]
That's all for now! If you have any questions or need more help, don't be afraid to ask! :D
-Mod Shadow
i don't care if you live in new york city get normal about drug addicts sometime soon or jump in front of the trains



People who present mudwings as dirty because they live in a swamp are annoying pass it on

Moorhen portrait. Does this look like a dirty disgusting swamp to you???


REAL LIFE PICTURES OF SWAMPS!!!! DO THESE LOOK GROSS TO YOU?????

The Prince and the Prophet ❄️🌙
One of my favorite retro Wings of Fire drawings to date. I’m especially happy with Moon’s design and pose. I can’t quite remember where the background came from—I want to say it was the Don Bluth Dragon’s Lair pitch, though it’s probably been edited a bit.
[ID: Digital art of Winter and Moon from Wings of Fire in a cartoony style with retro effects. Winter is a slender, pale blue dragon with a sharp spiky head, long horns and white spikes running from his head down the neck, drawn to look like hair. He’s wearing a silver headband/crown with a deep blue gem in the centre and a matching necklace. He has azure eyes and looks angrily at Moon, who sits in front of him. She’s a chubby, dark greenish dragon with a black heart-shaped nose, silver crescent and moon markings on her forehead and big, round, forest green eyes. She’s looking anxiously into the distance while fidgeting her talons nervously, part of her twisting tail visible beside her. The edited background shows castle walls with huge uneven torch holders done in cold colors. The whole piece has a noise effect and chromatic aberration applied to it. End ID]
Thanks @firnmist for reminding me to include image ID!




Love these lads,,✨
-
 vampire-fanboy reblogged this · 2 years ago
vampire-fanboy reblogged this · 2 years ago -
 vampire-fanboy liked this · 2 years ago
vampire-fanboy liked this · 2 years ago -
 turbotastic13 liked this · 2 years ago
turbotastic13 liked this · 2 years ago -
 miss--neon liked this · 3 years ago
miss--neon liked this · 3 years ago -
 izzytoons216 liked this · 3 years ago
izzytoons216 liked this · 3 years ago -
 emilyscratchcat51 liked this · 3 years ago
emilyscratchcat51 liked this · 3 years ago -
 mrdreamerthefanboy liked this · 3 years ago
mrdreamerthefanboy liked this · 3 years ago -
 dumb-dino-7 liked this · 4 years ago
dumb-dino-7 liked this · 4 years ago -
 megamemetrash69 liked this · 4 years ago
megamemetrash69 liked this · 4 years ago -
 chillybowl liked this · 5 years ago
chillybowl liked this · 5 years ago -
 katlyn-wilkie-15 liked this · 5 years ago
katlyn-wilkie-15 liked this · 5 years ago -
 katlyn-wilkie-2 liked this · 5 years ago
katlyn-wilkie-2 liked this · 5 years ago -
 rjynkx reblogged this · 5 years ago
rjynkx reblogged this · 5 years ago -
 rjynkx liked this · 5 years ago
rjynkx liked this · 5 years ago -
 zamaiyahz liked this · 5 years ago
zamaiyahz liked this · 5 years ago -
 helpimdyingsblog liked this · 5 years ago
helpimdyingsblog liked this · 5 years ago -
 spaceuranus19 liked this · 5 years ago
spaceuranus19 liked this · 5 years ago -
 pp-forehead-time liked this · 5 years ago
pp-forehead-time liked this · 5 years ago -
 because1gladiolus liked this · 5 years ago
because1gladiolus liked this · 5 years ago -
 the-neighborhood-entity liked this · 5 years ago
the-neighborhood-entity liked this · 5 years ago -
 itsthevioletqueen reblogged this · 5 years ago
itsthevioletqueen reblogged this · 5 years ago -
 itsthevioletqueen liked this · 5 years ago
itsthevioletqueen liked this · 5 years ago -
 sunnypone liked this · 5 years ago
sunnypone liked this · 5 years ago -
 paper-memes liked this · 6 years ago
paper-memes liked this · 6 years ago -
 aestheticmage12 liked this · 6 years ago
aestheticmage12 liked this · 6 years ago -
 delivery-boy3000 liked this · 6 years ago
delivery-boy3000 liked this · 6 years ago -
 askmarioandshantea-blog liked this · 6 years ago
askmarioandshantea-blog liked this · 6 years ago -
 sassy-frassi liked this · 7 years ago
sassy-frassi liked this · 7 years ago -
 mattlesmatpat liked this · 7 years ago
mattlesmatpat liked this · 7 years ago -
 8jukebox8 liked this · 8 years ago
8jukebox8 liked this · 8 years ago -
 rowdycowboyrats liked this · 8 years ago
rowdycowboyrats liked this · 8 years ago -
 cherrykitkat liked this · 8 years ago
cherrykitkat liked this · 8 years ago -
 zippermom liked this · 8 years ago
zippermom liked this · 8 years ago -
 toffeechocolatecat liked this · 8 years ago
toffeechocolatecat liked this · 8 years ago -
 clown-bug liked this · 8 years ago
clown-bug liked this · 8 years ago -
 dremthil reblogged this · 8 years ago
dremthil reblogged this · 8 years ago -
 dremthil liked this · 8 years ago
dremthil liked this · 8 years ago -
 magova4910 liked this · 8 years ago
magova4910 liked this · 8 years ago -
 javaclause liked this · 8 years ago
javaclause liked this · 8 years ago -
 bluemeows liked this · 8 years ago
bluemeows liked this · 8 years ago
